楽天市場に出店している、店舗さまの共通のお悩みの一つが
アクセスをもっと伸ばしたい!!!
というのがありますよね。サイレコでも多くの問い合わせを頂きます。中でも
「SEO対策はやりつくした」
「公式ブランドなのに露出が他店舗より少ない」
「ポイントアップやクーポンは実施している」
という、対策やキャンペーンを行っているにもかかわらずアクセスが伸びないというお悩みが多いです。
そんな方に!
簡単にアクセスを伸ばす方法があります!
そう!広告です!
「でも、広告って10万や100万単位なんでしょ?そんな高い費用は用意できない…」
そう思っていませんか?そんな方にオススメの広告の1つが
RPP広告です!
なんと広告予算5,000円から始められるこの広告。
今回はRPP広告の概要・設定方法・効果を上げるためにやっておいた方が良い事をお伝えしますので
全く広告をやった事が無い初心者の方も是非チャレンジしてみてください!
楽天広告 RPP広告とは
「Rakuten Promotion Platform」
楽天プロモーションプラットフォームの頭文字をとって通称「RPP広告」と呼ばれています。
元々は楽天CPC広告という広告だったのですが、2018年4月より徐々にRPP広告に切り替わり、2018年8月に完全リニューアルしました。
- 対象商品:RMSに登録している全商品(除外可能)
- 広告費用(クリック単価):25円~
- 配信タイミング:登録後24時間以内
- パフォーマンスレポート:無料
- 請求月:配信の翌々日
RPP広告の特徴
- 設定した予算内で配信できる「クリック課金型」
- 全商品から自動的に商品が選ばれて配信(調整できます)
- 登録から24時間以内に配信開始
RPP広告が掲載される場所は?
RPP広告の掲載先は検索結果やジャンルの階層を下ったページです。また、徐々に市場トップページや検索結果下部・その他特集、企画ページや外部提供サイトなど様々な場所に掲載されます。
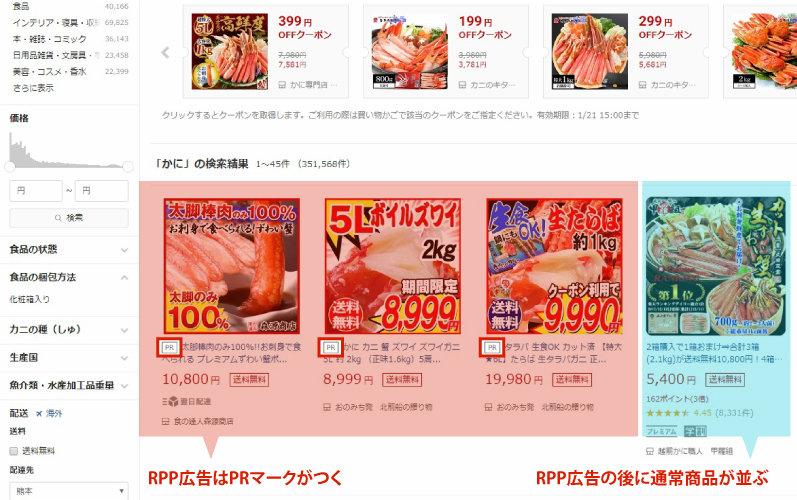
RPP広告の運用の流れ・仕組み
【1】1カ月の予算を決める。
まず、1カ月の広告予算を設定します。
これを期間内に消化した場合、自動的に配信が止まり、設定以上に請求されることはありません。
【2】商品と楽天市場の購買データをマッチング
楽天が持つ購買や検索のデータを元にマッチングを行います。
これは楽天が自動的に行ってくれます。
【3】マッチングを元にユーザーに適した商品を自動で配信。
店舗のSEOや後述する設定単価により、配信の頻度は異なります。
メリット
楽天の検索結果の最上部に掲載される
検索結果で上位に表示させるには、店舗のSEOやレビュー数、販売数などが絡んできます。その為、新規店舗や競合が多いジャンルはとても困難です。RPP広告は検索結果よりも前に表示されるため、簡単に上位に表示させることができます。
少額の広告予算で実施できる
広告最低予算は5,000円と少額から実施する事ができます。楽天のセール広告などは10万~100万単位なので、それに比べて非常にリーズナブルです。
広告審査がいらない
楽天の広告を実施した事がある店舗さまはご存知かと思いますが、セール広告などは画像作成・テキスト作成が伴い、場合によっては専用の商品ページを設けたりします。RPP広告では、広告審査が無いため、この手間が省けます。
デメリット
露出の場所が指定出来ない
どこに表示されているかは確認できないため、そういった意味でコントロール出来ません。しかし、他の楽天の広告も専用の広告以外はどこに表示されているのか、わからない場合が多いので、楽天広告全般に言える事です。
商品別に単価設定・除外商品を設定する場合、面倒。
RPP広告の基本は全商品配信です。商品別に単価設定したい場合や除外商品を設定する場合は、一度CSVをダウンロードして、記載し、アップロードするという、ちょっとした手間がかかります。
露出のコントロールが出来ないのは、あえてデメリットを挙げるなら程度です。商品別の単価設定や、除外商品の設定はこの記事でご説明しますのでご安心ください!
RPP広告の基礎はおわかりになりましたでしょうか?
それでは、いざ設定していきましょう。
RPP広告の設定方法
設定方法は
「キャンペーンの登録」
これだけです!
審査もいらないので、お手軽に最短30秒で設定できちゃいます!
それでは、図解で登録方法を見ていきましょう♪
キャンペーンの登録方法
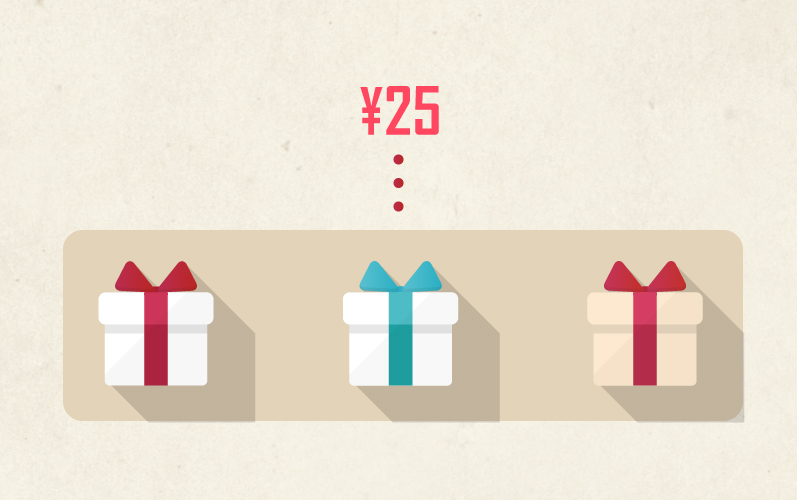
RPP広告設定画面を開く
まず、RPP広告の画面を開きます。RMSにログインして広告・アフィリエイト・楽天大学→1.広告(プロモーションメニュー)をクリックします。広告のご案内の中に『楽天プロモーションプラットフォームの登録/編集』がありますので、ここをクリックします。
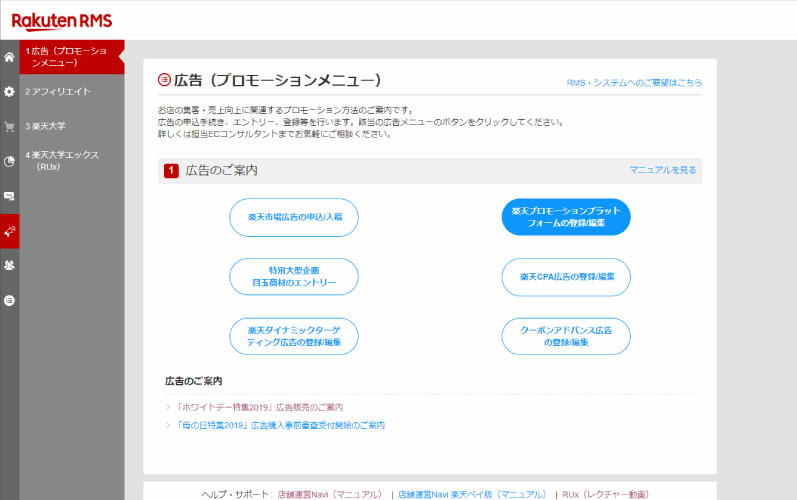
新規登録画面を開く
すると、RPP広告のトップ画面に移行します。上部のタブの『キャンペーン』クリックすると、左上に『新規登録』ボタンが出てきますので、これをクリックします。
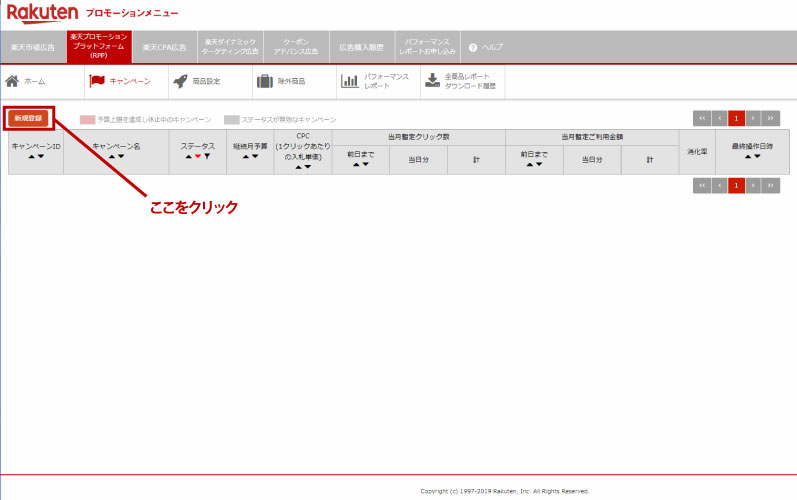
広告の設定を行う
キャンペーン名、継続月予算、CPCを決めます。ステータスは最初から有効にチェックが入っていますので、そのままで大丈夫です。
- キャンペーン名:お客様に表示はされません。設定した方がわかればいいのでなんでもOKです。
- 継続月予算:月ごとに継続する予算を設定します。これは自動更新の為、次月もここで設定した予算で配信されます。もちろん、あとで変更する事も出来ます。
- CPC:1クリックあたりの単価を設定します。最低クリック単価は25円です。最初から高額に設定でする事もできますが、初心者の方にはオススメしません。
まずは低単価で実施し、クリックされていない場合は単価を上げる等の調整をしていきましょう。
全ての項目を埋めたら、最後に確認するボタンをクリックして、開始しましょう!
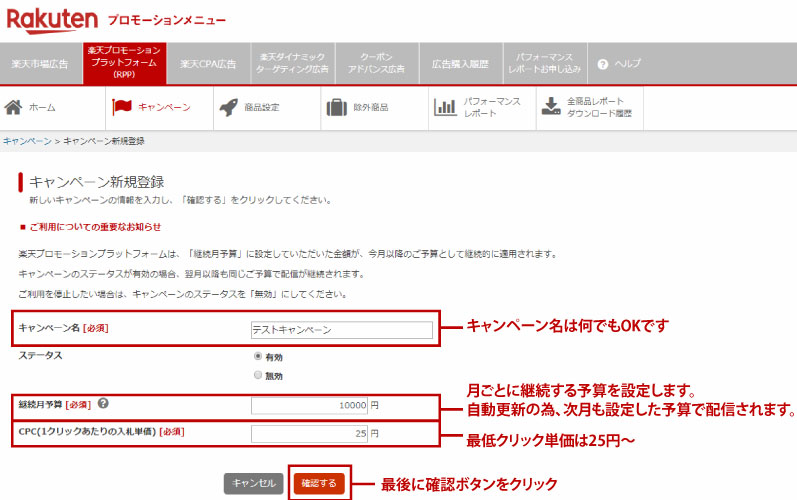
設定完了
これで設定完了です!
画像登録の必要もないし、審査もないので、設定自体は簡単だと思います。
RPP広告自体はこれで配信開始できますが、商品別にクリック単価を設定したい方もいらっしゃるかと思います。商品別に設定する方法もとても簡単です。商品ごとに設定するには、以下の方法で行います。
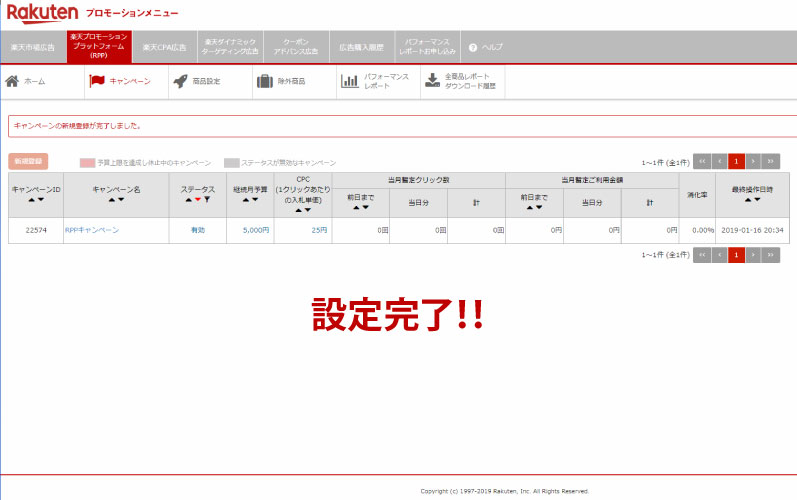
RPP広告で商品別に登録するには
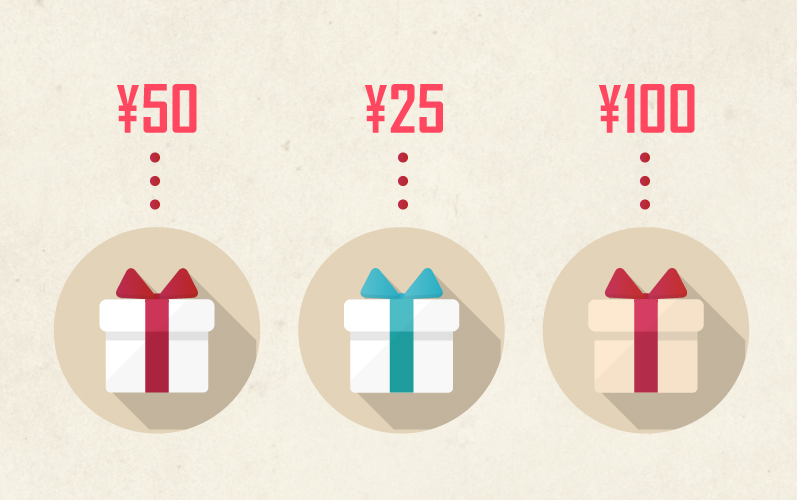
CSVフォーマットをダウンロードする
商品別に設定するには、上部メニューの『商品設定』クリックします。すると、商品管理画面に移行します。ご覧の通り、RMSでの操作ではなくCSVファイルをアップロードして行います。フォーマットサンプルがありますので、まずはダウンロードしましょう。
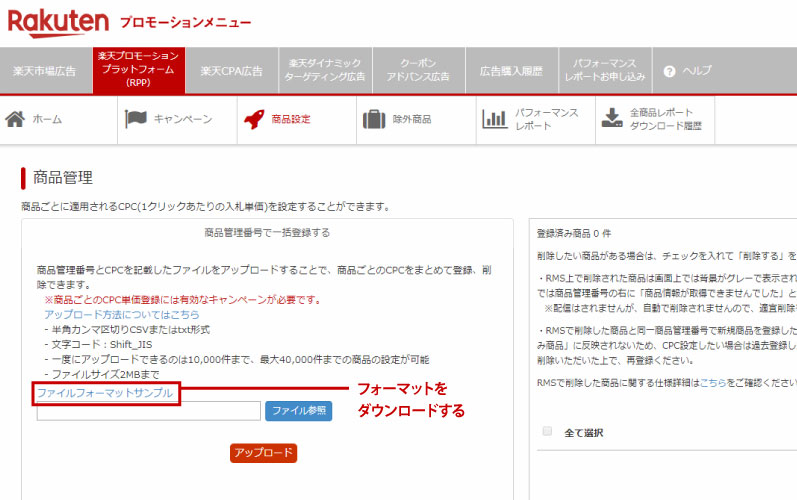
必要項目を記入する
次に、個別に単価を設定したい商品の商品管理番号とCPCを記入します。コントロールカラムという項目は、3種類設定できますが、新規登録の場合「n」を記入してください。記入は3か所すればOKです!完了しましたら保存してください。
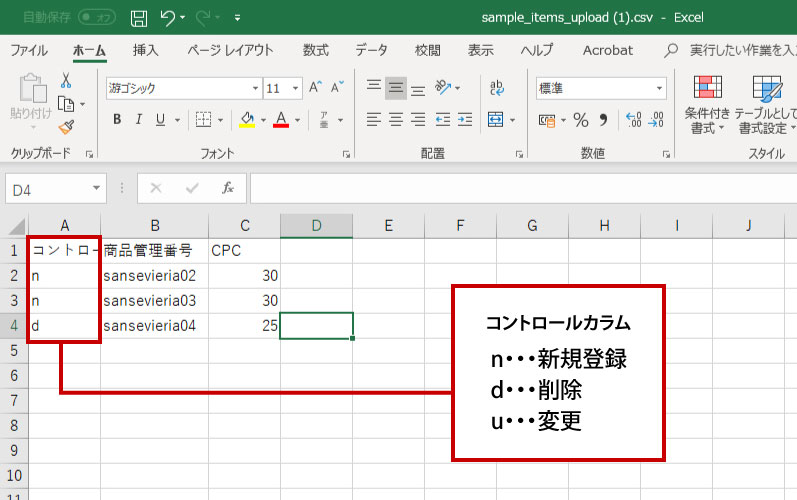
CSVファイルを参照する
先ほど作成したCSVファイルを参照します。参照しただけでは反映されませんので、アップロードボタンをクリックしてください。
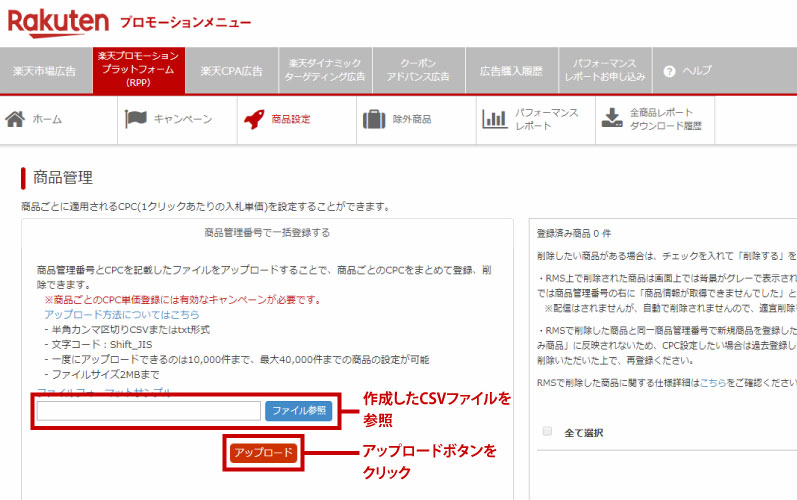
アップロードして設定完了
アップロードして右側に該当の商品が表示されたら設定完了です!失敗した場合は左上に表示されますので、間違えた箇所訂正してアップロードしなおしてください。
CSVを使うのは面倒に感じるかもしれませんが、一気に設定できますので便利な面もあります!これで商品ごとに単価を設定できました。
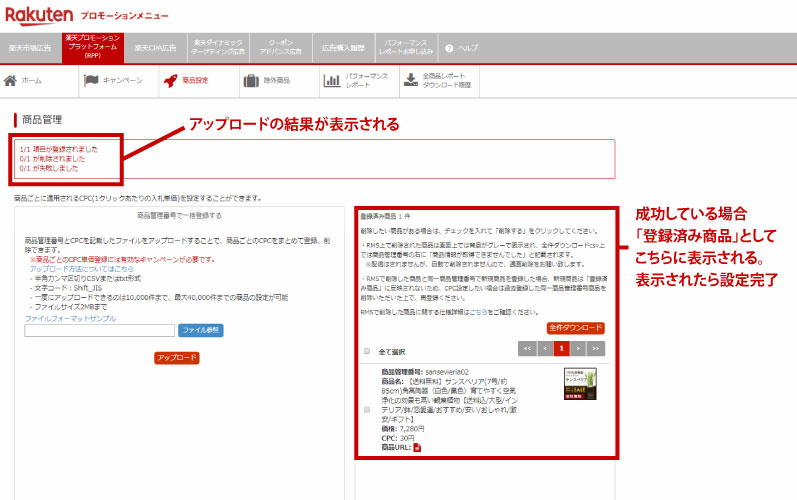
でも、安心するのはまだ早いですよ!
広告設定して終わりではありません。必ず、数値を追って適宜調整が必要です。
効果を最大限にするためにも、配信したらパフォーマンスレポートを見てみましょう!
パフォーマンスレポートとは
パフォーマンスレポートとは、広告のクリック数や広告を経由した実績額などを月別・日別効果測定できる機能の事です。また、キャンペーンごと、商品ごとに見る事ができます。
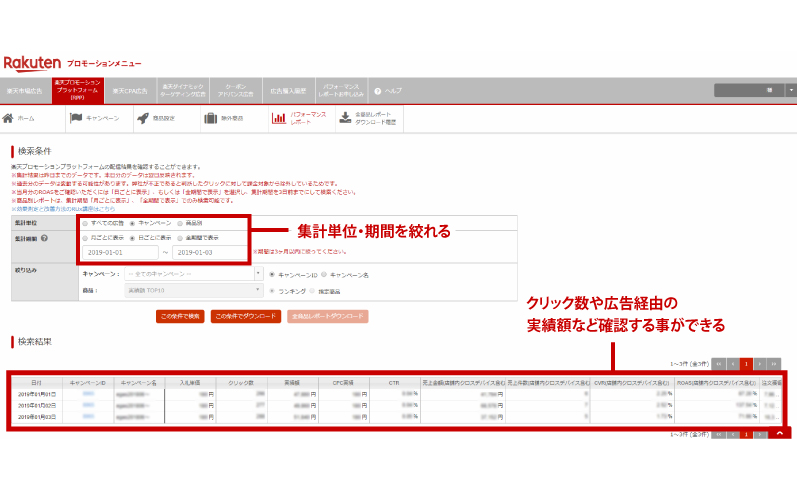
- クリックが取れているか?
- 取れている場合、転換しているのか?
- どの商品が一番効果があるのか?
など、数値を確認する事が出来る為、まずは、少額から初めて、実績レポートを見ながら徐々に調整するようにしましょう。
RPP広告で見る事ができる数値
パフォーマンスレポートで見る事ができる数値は以下の通りです。楽天の広告を実施した事が無い方にとっては、当たり前かもしれませんが、楽天ではこれらが見る事が出来ない、または有料の場合が多いので、かなり親切な部類です。
| クリック数 | いわずもかなクリックされた数 |
| 実績額 | かかった広告費 |
| 消化率 | 予算に対してどれだけ消化されたか |
| CPC | 1クリック当たりの単価 |
| CTR | 広告の表示率 |
| 売上金額 | 後述 |
| 売上件数 | 後述 |
| CVR | コンバージョン。クリックされた数に対し、どれだけ売上に転換したか。 |
| ROAS | 広告の費用対効果 |
売上金額・件数に関しては以下の条件のもと集計されます。
- 店内全商品が対象。広告を掛けていない商品でも、RPPを経由していれば売上として計上されます。
- クロスデバイスの売上も含む。PCでRPPを経由し、スマートフォンで購入した場合も計上されます。
- 720時間以内の売上も対象です。
もっと広告効果を伸ばすために
とにかく店舗にアクセスを集めるだけでしたら、クリック単価を上げて、全商品をRPP広告で配信すれば、間違いなくアクセスは今以上に伸びます。
ただ、広告を実施するからには、出来るだけ低コストで、しかも効果が上げられたら文句なしですよね!
ここで、効果を上げるために絶対にこれだけはやっておいた方が良い事をお伝えします!
効果的な商品に配信を絞り、効果が無い商品は除外する。
リニューアル前のCPC広告では、商品別に細かくキーワード設定や単価設定、配信設定を行う事ができました。ところがRPP広告では、デフォルトで全配信設定となりました。
この違いはなぜでしょうか?楽天の見解としては以下の通りです。
なぜ全商品登録なのか?
CPC広告では広告から流入したユーザのうち、55%のユーザが配信商品と同じ商品を購入していますが、約半数となる45%は配信商品以外を購入しています。店舗様が広告に出している商品が必ずしもユーザに最適な商品とはいえないのです。
店舗内で回遊するパターンもありますが、離脱するリスクを考えると勿体ないですね。この為、RPP広告では全商品登録がマッチングのベースにあるのです。
という事だそうです。確かに楽天のいう事も一理あります。
しかし、店舗様によっては原価率が高い商品、コンバージョンが低い商品、合わせ買いの商品など広告費を掛けられては困る商品もあるはずです。全商品を配信してしまうと、ただアクセスを集めても意味が無い商品にも誘導してしまう為、無駄に広告費が掛かってしまう事になりがちです。
広告費を無駄なく使う為に、数値を見て広告効果が低い商品は除外機能を使って除外しましょう。
除外商品 登録方法
商品別のパフォーマンスレポートをダウンロードする
まず、無駄にクリックされている商品を確認します。パフォーマンスレポートを商品別タブをクリックし、以下の通り設定してください。
1.集計単位を「商品別」にする
2.期間を「月ごとに」表示タブを選択
3.商品を「ランキング」「実績TOP10」に絞る
4.「全商品レポートダウンロード」をクリックする
5.全商品レポートダウンロード履歴タブをクリックし、「ダウンロード」をクリック
期間を「月ごと」にする理由は、あまりに短期間にしてしまうと偶然やイベント期間かそうでないか等、ブレが生じるためです。
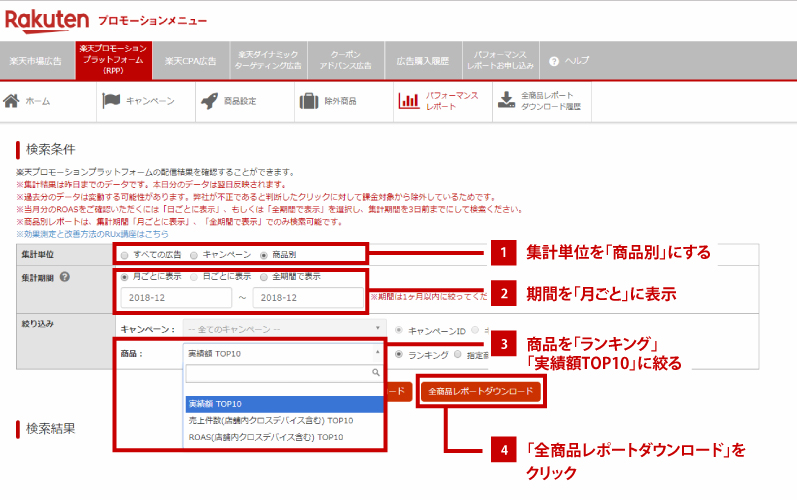
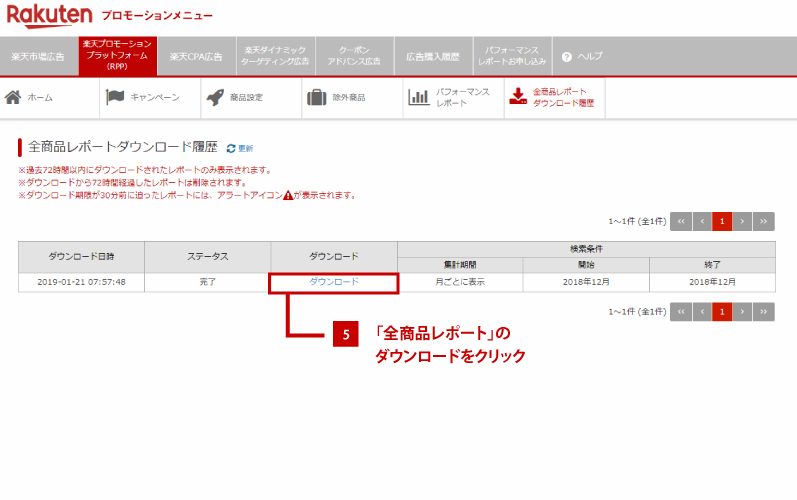
効果が悪い商品を確認する
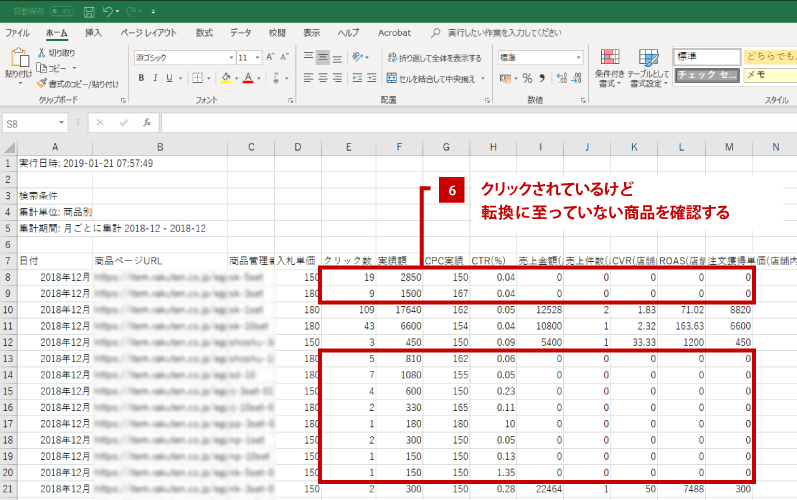
6.クリックされているけど、転換に至っていない商品を確認する。
CSVファイルを開くとこんな感じで表示されます。見ての通り、クリックはされていますが、転換に至っていない商品がたくさんあります。転換に至っていない理由は店舗様や商品によりますが、クリック単価を高く設定してると、1クリックも無駄にできません。転換されていない商品、ROASが低い商品は除外しする事で、無駄な広告費を抑える事ができます。
RPP広告で除外商品を設定する
商品別の広告単価を設定した時と同じように、除外商品もCSVで登録します。RPP設定画面の除外商品のタブをクリックして除外商品設定画面を開きましょう。
7.フォーマットサンプルをダウンロードして除外商品を記入。CSVファイルを保存してRPP設定画面の除外商品のタブをクリック。除外商品設定画面の「ファイル参照」で該当のCSVを選択。
8.アップロードをクリック
9.右側の画面に表示されたら設定完了。
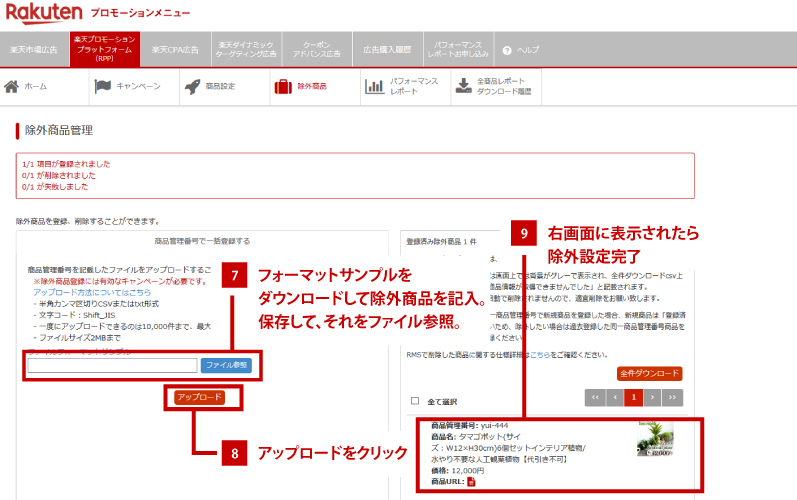
以上で除外商品の設定は完了です!CSVとRPPの画面を行ったり来たりしますが、やってみると簡単ですよ!
実施したら数値を見る癖をつけましょう!
広告ではアクセスを優先させるか、広告効果を優先させるかは店舗さまによって異なります。そもそも、クリックが取れていない場合、除外商品を設定してしまうと更にクリックされない為、RPP広告自体が意味をなさなかったりします。
大事なのは、数値を見る事とそれに慣れる事です!
数値を見る事を嫌がる店舗さまもいらっしゃいますが、広告は数値を見ながら、店舗さまのケース毎に適宜調整する事が必要不可欠です。
まずは低予算で初めて、数値を見つつ調整し、慣れてきたら少しづつ投資をしていくと確実に実績として現れると思います。
まだ楽天で広告を出したことが無い店舗さまは是非、チャレンジしてみてください!











