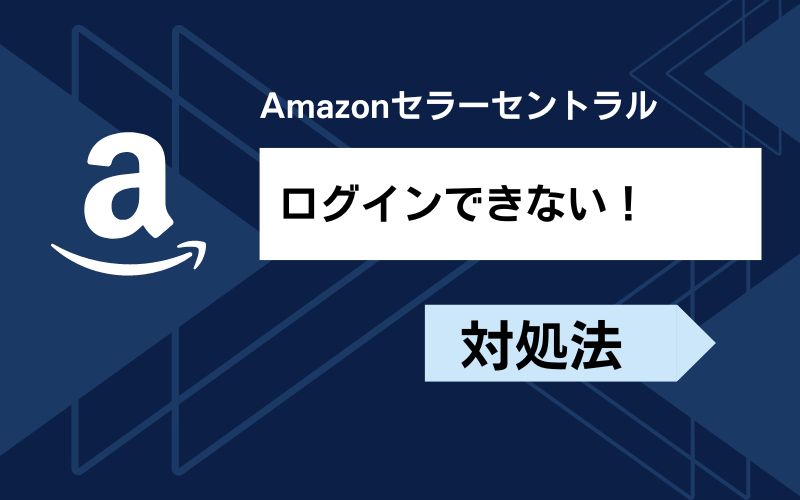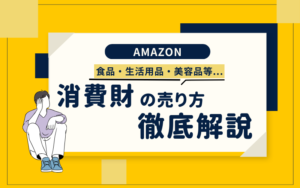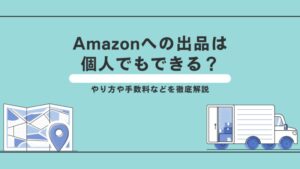Amazonセラーセントラルにログインできなければ、出品も管理もできず、困りますよね。ログインできないといっても、セラーセントラルのログイン情報を忘れたケースや、ブラウザやシステム障害などアクセス状況に不具合があるケース、はたまたアカウント停止やアカウントの乗っ取りも可能性として考えられます。
このページでは、そんなAmazonのセラーセントラルにログインできない理由と対処法に加え、2段階認証の設定や権限付与の方法まで解説します。
Amazonセラーセントラルへのログインによるトラブルをすっきり解消して、Amazon出品で着実に収益を上げていきましょう。
\ 売上改善企業は80%以上! /
| 料金 | 実績 | 対応力 |
|---|---|---|
- Amazon運用代行の依頼はサイバーレコードがおすすめ
- 「企画」「制作」「運営」全てをワンストップで支援可能
- 多様な要望に応じて売上アップを全力でサポートします
\お取り組みは300社を突破!/
Amazonセラーセントラルのログイン方法
Amazonセラーセントラルは、以下の画面からログインできます。
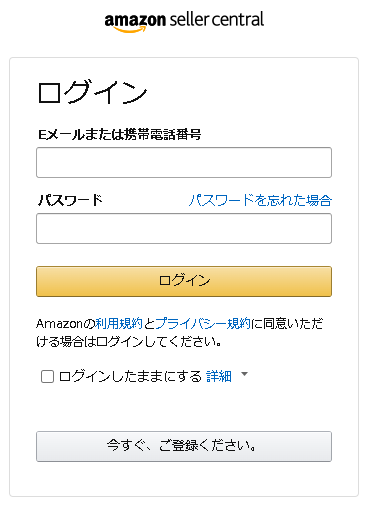
セラーセントラルのログインには、アカウント登録した時に用意したメールアドレスとパスワードの入力が必要です。
Amazonセラーセントラルにログインできない理由と対処法
Amazonセラーセントラルのログイン画面で正しい情報を登録しているにも関わらずログインできない場合は、以下の原因が考えられます。
- ログイン情報の入力誤り
- ブラウザによる不具合
- 2段階認証を解除した
- Amazonのシステムエラー
- アカウント停止
- アカウントの乗っ取り
- ログイン画面が日本以外
- アクセス権限の喪失
それぞれの詳しい原因と対処法を見ていきましょう。対処法として、Amazonへの問い合わせが必要な場合がありますが、そもそもセラーセントラルにログインできないときの問い合わせ方法については、「Amazonセラーセントラルへの問い合わせ方法」の章で解説しています。
ログイン情報の入力誤り
Amazonセラーセントラルへのログイン情報が誤っていたり、余計な空白が入っていたりすれば、正常にログインできません。
大文字や小文字、数字の「ゼロ」とローマ字の「オー」など、区別しにくい文字にも注意しましょう。
ブラウザによる不具合
利用しているブラウザによって、セラーセントラルへのログインに不具合が生じることもあります。
スマートフォンでログインできない場合は、PCやタブレットなど、デバイスを変えて試してみる方法もあります。
スマートフォンでは問題なしでPCからのみログインできない場合は、ブラウザを変えてみたり、ブラウザのクッキーやキャッシュを削除して改善しないか確認しましょう。
Google提供のWebブラウザ「Google Chrome」のクッキーやキャッシュの削除は、以下の手順で行います。
Google Chromeを開いて、画面右上の①「︙」のアイコンをタップ→②[履歴]→③[履歴]と順に選択。
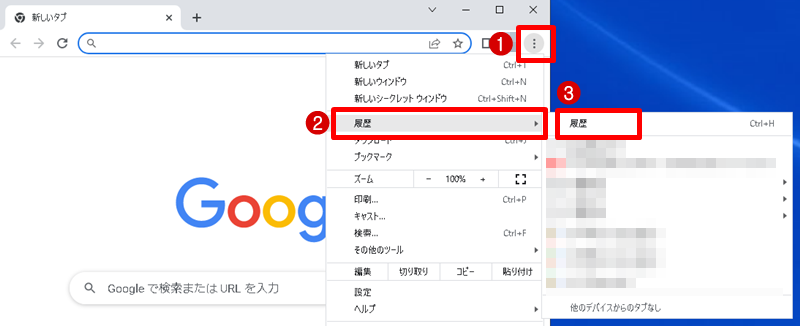
次の画面で、[閲覧履歴データの削除]をクリック。
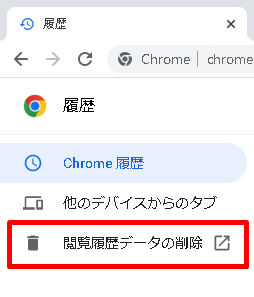
以下の画面で、「Cookieと他のサイトデータ」にチェックを入れて[データを削除]をクリック。
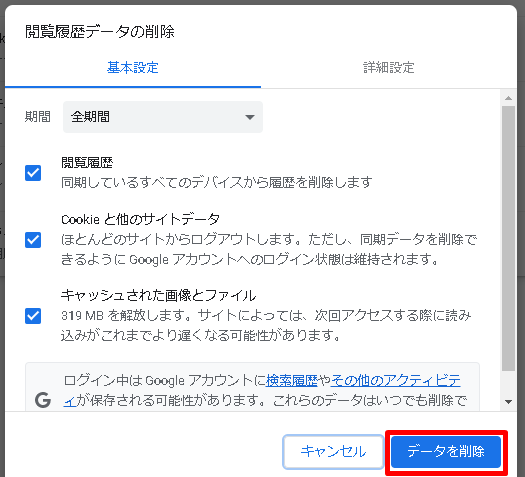
データの削除が完了したら、再びAmazonセラーセントラルのログイン画面を表示して、ログインできるか確認してみましょう。
2段階認証を解除した
Amazonの買い物用アカウントで2段階認証を解除した場合、Amazonセラーアカウントのログイン時に「2段階認証を設定してください」と表示され、ログインできなくなります。
この場合は、Amazonの買い物用アカウントで2段階認証の再設定を行いましょう。
2段階認証の設定方法は、「2段階認証の設定方法」で後述しています。
毎回2段階認証を行うのが面倒という場合は、ログイン時に「このブラウザでコードを要求しないでください」にチェックを入れてからログインすれば、次回からは同じ端末でログインする際に2段階認証を省略できます。
Amazonのシステムエラー
Amazon側のシステムエラー等のトラブルで、セラーセントラルにログインできなくなるケースもあります。
その場合はトラブルが解消するまで待つしかありませんが、Amazonのトラブルかどうか確実なところが分からないときは、ひとまずほかの方法を試してみて、解消しないようならAmazonに問い合わせてみるといいでしょう。
アカウント停止
Amazon出品では、規約違反等によりアカウント停止になるケースがあります。
セラーアカウントが停止になれば、セラーセントラルにもログインできなくなります。
アカウント停止等の措置によってログインできない場合は、セラーアカウントに登録しているメールにその旨のメール通知が届いているはずです。
Amazonアカウント停止の理由や、アカウント停止で具体的にどうなるのかについては、以下の記事で詳しく解説しています。アカウント停止解除のためにできることもまとめていますので、アカウント停止の可能性がある場合はこちらをご参照ください。

アカウントの乗っ取り
インターネット上では、悪意のある第三者によって不正な操作が行われることがありますが、Amazonのセラーアカウントを狙った乗っ取りも発生しています。
久しぶりにログインしようとしたらログインできない、といった場合はアカウントの乗っ取りの可能性も考えられます。
アカウント乗っ取りが考えられる場合はAmazonに問い合わせをして、アカウントがどのような状況になっているか確認しましょう。
ログイン画面が日本以外
ログイン画面が日本のAmazonの入力画面ではなく、海外Amazonのログイン画面になっていれば、日本のアカウントでのログインはできません。
Amazon.co.jpのログイン画面に間違いないか確認しましょう。
アクセス権限の喪失
Amazonセラーセントラルのアカウントを長期間アクセスせずに放置していると、アカウントへのアクセスができなくなったり、アカウント自体が凍結されたりすることがあります。
2段階認証が必須となる以前から利用しているアカウントでは、2段階認証していないことでログインできなくなるケースもあります。
長期間放置していたセラーアカウントでログインできないときは、Amazonに問い合わせをして状況を確認しましょう。
Amazon出店でセラーセントラルの操作方法や出品登録などお困りごとがあれば、ECサイト運営代行会社にご相談ください。セラーセントラルの基本操作はもちろん、Amazon出品で売上を伸ばすためのノウハウまで知り尽くしたECサイト運営のプロがAmazon出店をパワフルにサポートいたします。
Amazonセラーセントラルへの問い合わせ方法
ここまで解説したログインできない理由と対処法を試してもトラブルが解消しない場合には、Amazonに直接問い合わせしてみましょう。
通常であればセラーセントラルにログインしてテクニカルサポートに問い合わせるところですが、ログインできないのでセラーセントラルのテクニカルサポートページから直接問い合わせをします。
以下の画面で「トピックを選択」の欄をクリックすると、「パスワードの再設定」「退会の手続きについて」の2つの選択肢が表示されるのでいずれか近いほうを選び、以下の項目を入力して[メッセージを送信する]をタップしましょう。
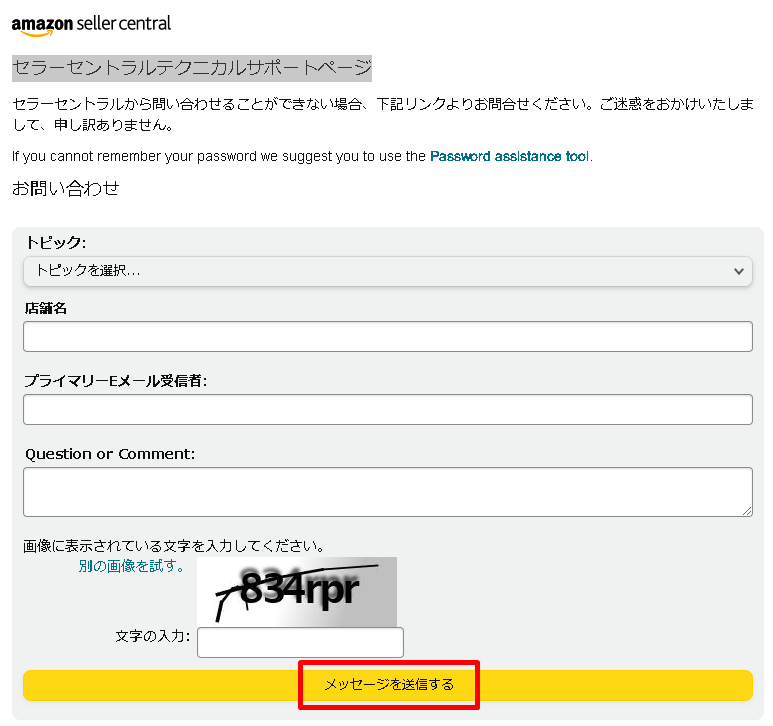
項目するのは、以下の項目です。
- 店舗名
- Eメールアドレス
- 問い合わせ内容
- 画面に表示されている文字の入力
登録したメールアドレスにAmazonからの返信が届くのを待ちましょう。
通常時のセラーセントラルへの問い合わせ方法については、以下の記事をご覧ください。

Amazonセラーセントラルの2段階認証について
Amazonセラーセントラルでは、全てのユーザーに2段階認証の設定が求められます。
買い物用のAmazonアカウントは2段階認証の設定をしていなくても利用できるのですが、セラーセントラルでは2段階認証の設定がなされていないとログインできません。
2段階認証の設定方法
Amazonアカウントで2段階認証の設定をする場合、以下の2つの認証方法があります。
- 携帯電話でテキストメッセージまたは音声メッセージを受信
- スマートフォンの認証アプリで認証コードを受信
いずれかお好みの方法を選んで設定しましょう。
スマートフォンの認証アプリを利用するには、「Google認証システム」や「Microsoft Authenticator」、いずれかのスマホアプリをダウンロードして、アカウントを追加しておく必要があります。
2段階認証の設定手順は、以下のとおりです。
Amazonの買い物用のアカウントにログインして以下赤枠の「アカウント&リスト」をクリック、アカウントサービス画面にアクセスします。
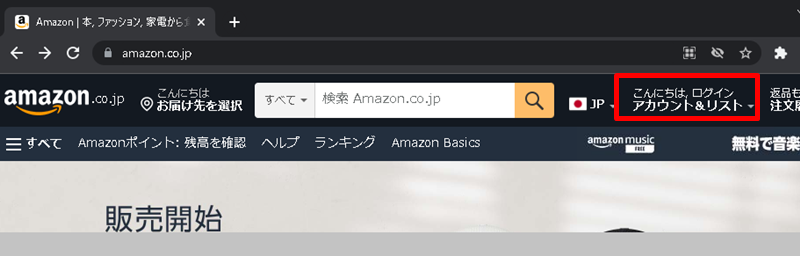
[ログインとセキュリティ]のメニューをクリック。
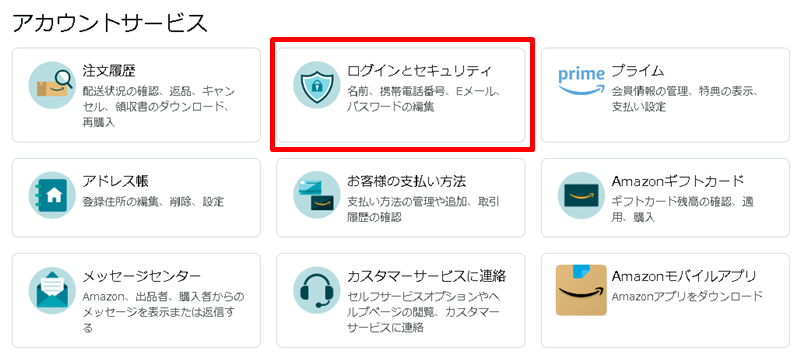
「ログインとセキュリティ」画面の「2段階認証」の項目内にある[オンにする]をクリックします。
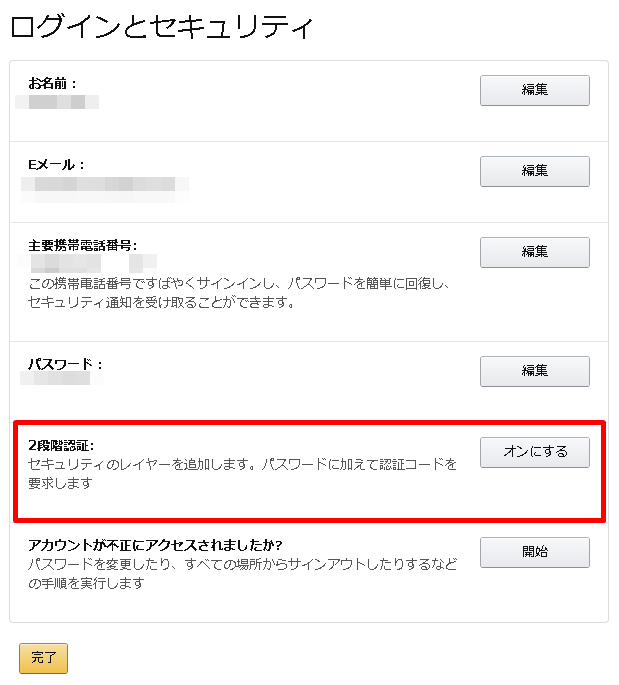
次の画面で2段階認証の必要性やサインイン方法の解説が表示されますので、内容を確認のうえ、[開始する]ボタンをクリック。
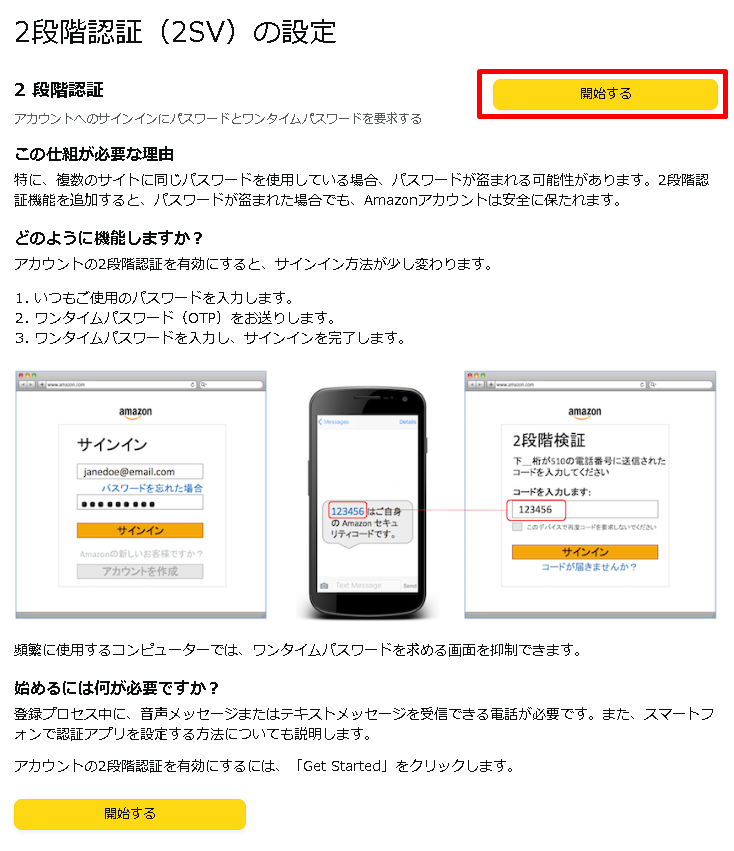
ここで、「電話番号」「認証アプリ」のいずれかを選択します。携帯電話番号で認証を行う場合は、以下の画面で電話番号を入力して[続行]をクリック。
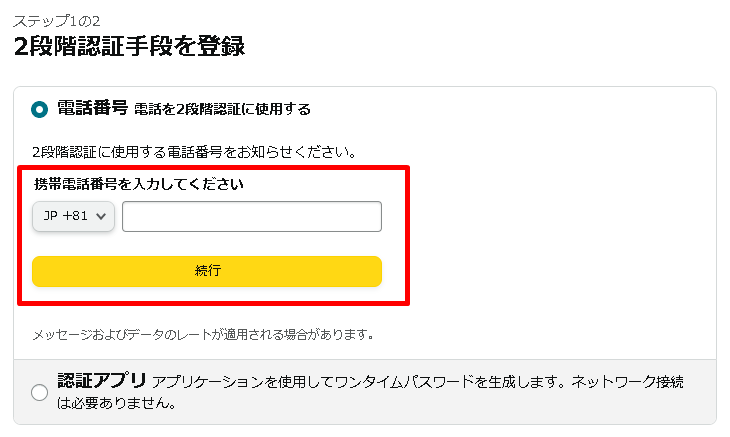
認証アプリによる認証を選択すると、以下の画面になります。画面に表示されたバーコードをアプリにダウンロードしておいた認証アプリで読み込み、アプリに表示された認証コードを以下の入力欄に入力、[ワンタイムパスワードを確認して次に進む]をクリックします。
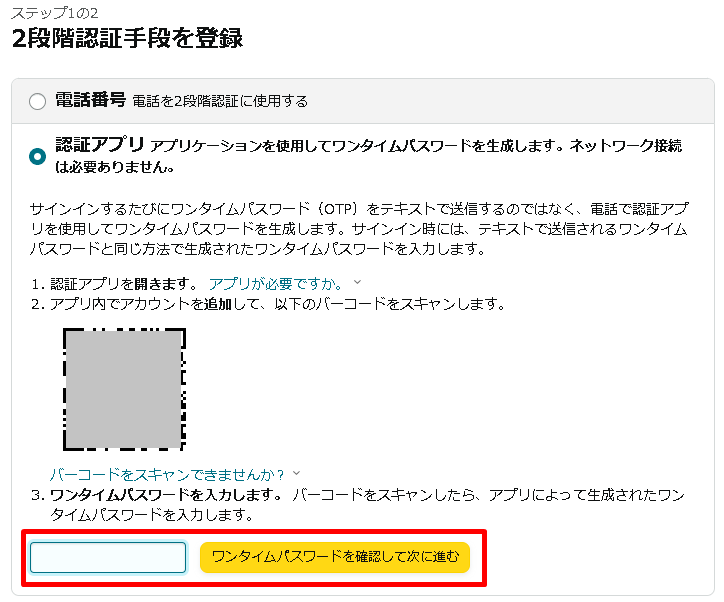
電話番号または認証アプリで認証が完了すると、以下の画面に遷移します。ログインのたびに2段階認証をすることを避けたい場合は、「このブラウザではワンタイムパスワードを必要としない」にチェックを入れておきましょう。最後に[わかりました。2段階認証を有効にする]をクリックすれば、2段階認証の設定完了です。
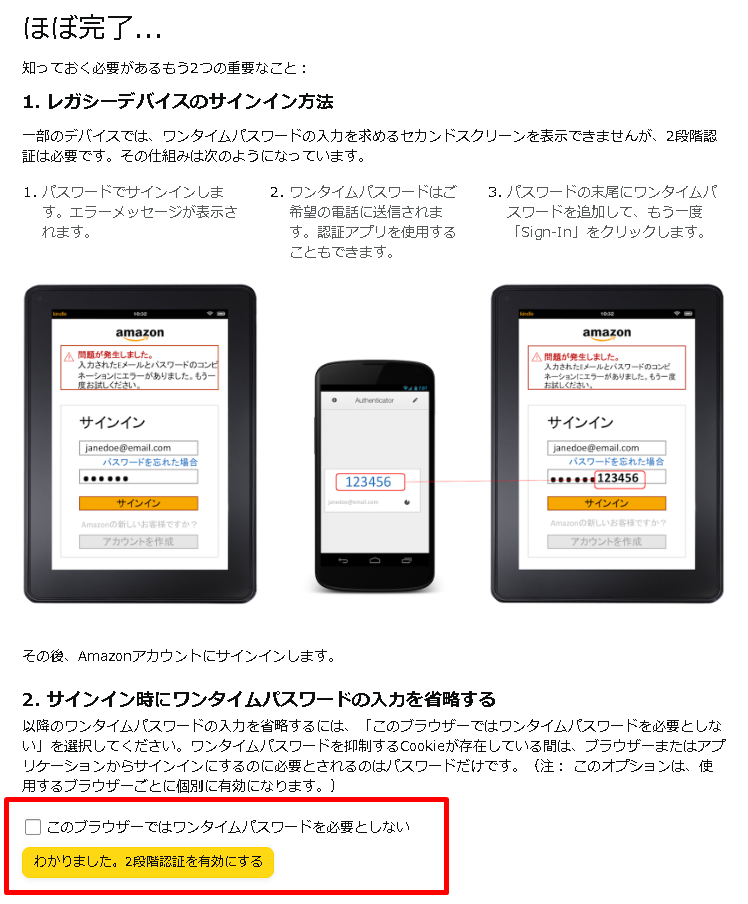
次に表示される以下の「2段階認証の設定」画面で、設定内容を確認できます。2段階認証の方法を複数登録しておけば、例えば電話番号が無効になった場合でも安心です。認証方法を追加する場合は、バックアップ手段の「新しいアプリを追加」または「新しい電話を追加」のメニューをクリックし、ここまでと同様の手順で追加しましょう。
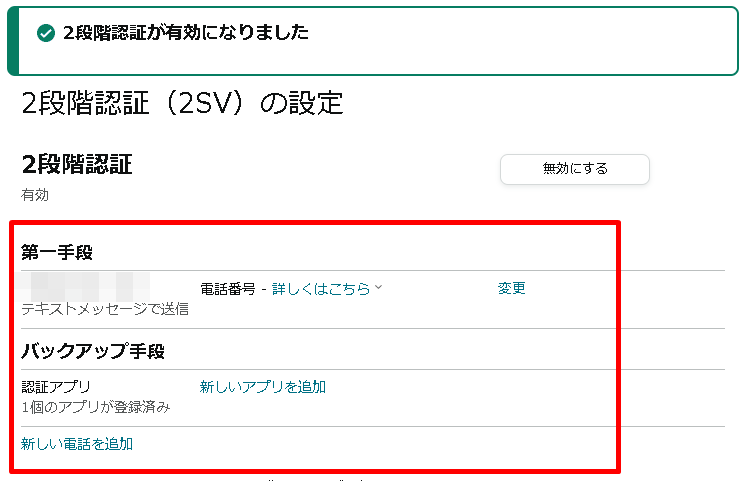
2段階認証でログインできない場合の対処法
2段階認証に失敗してログインできない場合は、以下の画面で、[ワンタイムパスワードを受信できない場合]をクリックします。
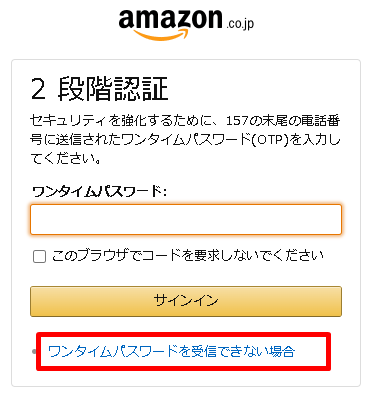
続いて、ほかのコードの入手方法が示されるので、失敗した方法とは違う認証方法を選択して、ワンタイムパスワードを受け取り、ログインしましょう。
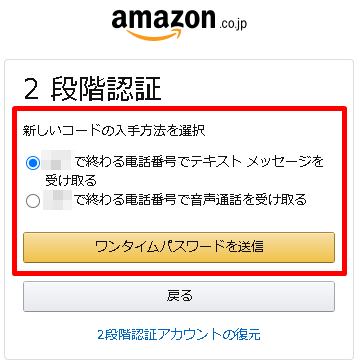
2段階認証ができなくなった場合に備えて、携帯電話と認証アプリの両方を登録しておくと、選択肢が増えるので安心です。
Amazonセラーセントラルでの権限付与方法
Amazon出品で一部の作業を外部委託する場合など、ほかのユーザーもセラーセントラルにログインを許可したいケースもあるでしょう。ただ、同じログイン情報を共有するとなれば、情報漏洩や不正な操作が発生するリスクもあります。そんなときに便利なのが「ユーザー権限機能」です。
大口出品者限定ですが、セラーセントラルでは特定のユーザーにログイン権限を付与するための「ユーザー権限機能」を利用できます。
ここでは、そんな「ユーザー権限機能」ついて詳しく解説します。
Amazonセラーセントラルのアクセス権限を付与する
Amazonセラーセントラルでは、Amazon出品に関する全ての設定や変更を行えます。
例えば一部の出品作業を外注化する際は、一部の情報のみにアクセスできるように設定したいですよね。
ユーザー権限機能を使えば、ユーザーごとにアクセス権限を付与し、一定の範囲内に限定して作業ができるように設定できます。
Amazonセラーセントラルの権限付与設定方法
Amazonセラーセントラルで第三者にアクセス権限を付与するには、当該ユーザーの氏名とメールアドレスが必要です。
ユーザーへの権限付与は、以下の手順で行います。
セラーセントラルの画面右上の[設定]→[ユーザー権限]をクリックします。
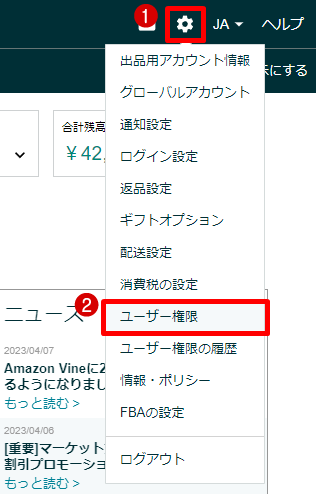
追加するユーザーの氏名とメールアドレスを入力し、[招待]をクリックします。これで、当該ユーザーに、メール通知が届きます。

招待されたユーザーは、届いたメールに記載のURLをタップ。氏名と任意のパスワードを設定し、アカウントを作成します。ここで入力したパスワードは、後からの変更も可能です。
権限の変更
Amazonセラーセントラルに招待されたユーザーがアカウント登録を済ませると、マスターユーザー(セラーアカウントの所有者)側でユーザーの権限の変更が可能となります。
権限の変更は、以下の手順で行います。
セラーセントラルの[設定]→[ユーザー権限]をクリック→ユーザーのアカウントの横に表示されている[編集]をクリック→アクセス許可を編集。
アクセス許可の編集画面では、セラーセントラルで利用可能なツールごとに権限を与えるかどうか選択できます。
セラーセントラルで権限付与をする注意点
Amazonセラーセントラルで第三者に権限を付与する場合に注意が必要なのは、アカウントの認証情報の取り扱いです。ほかのユーザーと共有しないように、十分に注意しましょう。
不用意に情報を共有すると、思わぬトラブルの原因となる可能性があります。
Amazonセラーセントラルのログイントラブル対策
Amazonセラーセントラルでログイントラブルが発生すると、出品者のビジネスに大きな影響を与えかねません。
セキュリティやアカウント保護のためにも、次の3つの対策を行いましょう。
- パスワードを定期的に変更する
- パスワードを流用しない
- ログイン情報を適切に管理する
一つずつ解説していきます。
パスワードを定期的に変更する
セラーセントラルのログインセキュリティを高めるには、3ヶ月や6ヶ月ごとなど、定期的なサイクルでパスワードを更新しましょう。パスワード変更時は、過去に使用したパスワードを繰り返し使うのは避け、常に新しいパスワードを設定してください。
常に最新の状態を保つことで、不正アクセスやデータ漏洩のリスクを最小限に抑えられます。
パスワードを流用しない
パスワードを定期的に変更していても、同じパスワードを複数のウェブサイトやサービスで使うと、セキュリティ強化につながりません。万が一他のサービスでパスワードが漏洩した場合、Amazonセラーセントラルでも不正アクセスされる恐れがあります。
パスワードを作成する際は、誕生日や名前などが含まれたものは使用せず、推測しにくいものが望ましいです。数字だけでなくローマ字や記号を含めることで、簡単には不正アクセスできないようにしておきましょう。
ログイン情報を適切に管理する
アカウントIDやパスワードなどを他人と共有しないことも重要です。ログイン情報を紙に書いてしまうと、情報漏洩やアカウントの乗っ取りなどのリスクが高まります。
第三者にアクセス権限を付与する際も、紙やメールで情報を共有せずに「ユーザー権限機能」を活用しましょう。アクセス権限の付与は、本記事の「Amazonセラーセントラルでの権限付与方法」で詳しく解説しているため、ぜひ参考にしてください。
Amazonセラーセントラルへのログイントラブルを解消しよう
ログインができなくなる理由や対処法から、2段階認証、ユーザーへの権限付与まで、Amazonセラーセントラルへのログインにまつわることをまとめて解説しました。
セラーセントラルは、Amazonでの出品・販売に欠かせない重要な管理システムです。セラーセントラルにログインできないとなれば、損失を生む可能性も大いにあります。
いざというときも慌てずに各種対処法を試して、早急にトラブルを解決しましょう。
Amazonで売上をアップするためには、商品ターゲットやAmazonのイベントキャンペーンに合わせた戦略や商品ページの作成が有効です。
サイバーレコードでは、商品ターゲットに合わせた戦略をたて、効果的な広告運用を行い、売上アップをサポートします。
Amazonでの成功に向けて、ぜひ弊社のサービスをご検討ください。お客様のニーズに合わせた柔軟な対応と、高品質なサービスをお約束致します。
\ 実績300社突破 !/